�@
�ڎ�
�@�@�@�@�@1. ����҂���̎�t�̊T�v
�@�@�@�@�@2. ���g���ɂȂ�O�ɂ��ǂ݉������B
�@�@�@�@�@3. �\��\�̎g����
�@�@�@�@�@�@�@a ) �\����͂̕��@ (���Ҕԍ�����)
�@�@�@�@�@�@�@b ) �\����͂̕��@ (���Ҕԍ���������Ȃ��Ƃ�)
�@�@�@�@�@�@�@c ) ���͍ςݗ\��̈ړ����@ (�\��������ύX�ɂȂ����Ƃ�)
�@�@�@�@�@�@* ���j���[
�@�@�@�@�@�@�@d ) ���[�U�[���o�^
�@�@�@�@�@�@�@e ) ���҃f�[�^�x�[�X�Ǎ� ( �����̊��҃f�[�^�t�@�C���̓Ǎ� )
�@�@�@�@�@�@* ���
�@�@�@�@�@�@�@f ) ���
�@�@�@�@�@�@* ���ҏ��o�^
�@�@�@�@�@�@�@g ) ���ҏ��o�^ ( �V���o�^�E�o�^���ҏ��̏C�� )
�@�@�@�@�@�@* ����
�@�@�@�@�@�@�@h ) ���Ҕԍ�����
�@�@�@�@�@�@�@i ) �\��
�@�@�@�@�@�@�@j ) 35���Ԗ����@���Ҍ���
�@�@�@�@�@�@�@k ) ���Ԗ����@���Ҍ���
�@�@�@�@�@�@�@l ) ���R�[�� 1 / 2 ����
�@�@�@�@�@�@�@m ) ���u�{�^���ʌ���
�@�@�@�@�@�@�@n ) �N�Ԏ�̏ؖ�
�@�@�@�@�@�@* ���ݒ�
�@�@�@�@�@�@�@o ) ���ݒ�
�@�@�@�@�@4. ���v�\�̎g����
�@�@�@�@�@�@�@p ) ���v�\���͂̕��@
�@�@�@�@�@�@* ���ҏ��o�^
�@�@�@�@�@�@�@q ) ���ҏ��o�^ ( �V���o�^�E�o�^���ҏ��̏C�� )
�@�@�@�@�@�@* �W�v
�@�@�@�@�@�@�@r ) �N/���v�\
�@�@�@�@�@�@* �I�v�V����
�@�@�@�@�@�@�@s ) �̎��؍Ĕ��s
�@�@�@�@�@�@�@t ) �N�Ԏ�̏ؖ�
�@�@�@�@�@�@�@u ) ���v�\�̌�쓮�ɂ���
�@�@�@�@�@5. ����ɂ���
�@�@�@�@�@6. �}�E�X�̃X�N���[���z�C�[���ɂ���
�@
1. ����҂���̎�t�̊T�v
�@���Ȉ�@�̎�t�Ɩ��̂����A�J�X�^�}�C�Y�\�ȗ\��\�Ɗe��W�v�@�\�������������v�\�̊Ǘ����o���܂��B
�@�\��\�́A�M��@�̐f�Ì`�̂ɍ��킹�f�Î��ԁA��\����̐�L���ԁA���j�b�g���܂��͖��́A�e�X���u�ʃ{�^���̕\�����E�\���F���A�J�X�^�}�C�Y���o���܂��B
�@���R�[���̌����E��������A�����@���҂̌����E����������̎�X�̌����@�\���������Ă��܂��B
�@���v�\�́A�ȈՂȕی���̕��ނɂȂ�܂����A���ꂼ��̏W�v�E������o���܂��B
�@�̎��̔��s�A�ꊳ�҂̔N�Ԏ�̏ؖ��̔��s���o���܂��B
�@���ʁA�N�ʁA���N�ʂ̏W�v�E����@�\���������Ă��܂��B
�@�S�Ă̋@�\��L���ɂ��邽�߂ɁA���Ҕԍ��ɂ�銳�ҏ��o�^���s���ĉ������B
�@( CSV�e�L�X�g�t�@�C���ɂ�銳�ҏ����ꊇ�Ǎ����o���܂��B)
�@�����
�@Windows95,98,Me,2000,XP,Vista,7,8,10�œ��삵�܂��B
�@��ʂ̐ݒ� : ��ʂ̉𑜓x�@1024 * 768 �s�N�Z�� �ȏ�
�@�@�@�@�@�@�@ �@�@��ʂ̐F�@�@�@�@16 �r�b�g �ȏ�
�@���쌠�E�ƐӁE�w�����@�E���C�Z���X�L�[�ɂ���
�@�J���� : ���ȍI�[�@�@�{��@��
�@��i�� : ����҂���̎�t
�@�V�F�A�E�E�F�A(�L��)�ł��B
�@���쌠�͊J���҂����L���Ă��܂��̂ŁA�t�@�C���̍\���E���e�̉��ς͋֎~���܂��B
�A���A���̃\�t�g���g�p�������Ƃɂ�邢���Ȃ鑹�Q�ɂ��āA�J���҂͈�ؐӔC���܂���B
�@����҂���̎�t�̏���N��������30���Ԃ́A�@�\�����Ȃ��ɂ����p�����܂��B
�@���C�Z���X�L�[(�����L�[)�����w�������܂��Ɠ��������Ȃ��ɂ��g�p�����܂��B
�@�V�F�A�E�E�F�A����́A12,600�~ (�ō��E�萔����) �ł��B
�@�R���s���[�^�̃g���u���Ŏ�t�Ɩ��Ɏx�Ⴊ�o�Ȃ��悤1�w���ɂ�2�̃��C�Z���X�L�[�s�������܂��B
�@(�T�u�̃R���s���[�^�p�ɂ��g�p�������B�f�[�^�̓������������Q�Ƃ��ĉ������B)
�@���w�����@�́AVector �V�F�A���W�ƗX�U�ւ�����܂��B
�@1.Vector �V�F�A���W�ɐ\�����܂��ꍇ
�@�@��������C�Z���X�L�[���擾����ꍇ(2�ڂ̃��C�Z���X�L�[�͌���擾����ꍇ)
�@�@�@�R���s���[�^�ŕ\������Ă�������҂���̎�t�v���_�N�gID�𗘗p�ҘA�����ɂ������������B
�@�@�@2�ڂ̃��C�Z���X�L�[�͌���J���҈������[���ɂāA
�@�@�@�u����҂���̎�t�@2���C�Z���X�L�[���s��]�v�Ƃ��m�点�������B���̎� Vector ���s�̐\���ԍ����K�v�ƂȂ�܂��B
�@�@��̃��C�Z���X�L�[���Ɏ擾�����ꍇ
�@�@�@2��̃R���s���[�^�ŕ\������Ă�������҂���̎�t�v���_�N�gID�����ꂼ�� / �ŋ���ė��p�ҘA�����ɂ������������B
�@�@�@( *****/***** )
�@2.�X�U�ւ̏ꍇ
�@�@�J���҈��ɉ��L�� E-Mail �ɂ� �u����҂���̎�t�@�X�U�֍w����]�v �Ƃ��m�点�������B
�@�J���҂ƒ��ڎ���ƂȂ�X�U�ւ���]�������́A���[���ɂ� �u����҂���̎�t�@�X�U�֍w����]�v �Ƃ��m�点�������B������v����ԐM�������܂��B
�@���C�Z���X�L�[�����w�����ꂽ���q�l��
�@�R���s���[�^(PC)���ւ����Ƃ���Windows(OS)���ăC���X�g�[�������Ƃ����́A�V�������C�Z���X�L�[���K�v�ɂȂ�܂��̂� �J���҈������[���ɂ� �u����҂���̎�t�@���C�Z���X�L�[�Ĕ��s��]�v �Ƃ��m�点�������B
�@���̎��A����҂���̎�t�̃v���_�N�gID ( �C���X�g�[���̓�������V�v���_�N�gID�����̓s�x��������܂� )�ƁAVector �V�F�A���W��育�w���̂��q�l�� Vector ���甭�s����܂����u�\���ԍ��v�� �K�v�ƂȂ�܂��̂Ŗ��L���ĉ������B
�@Vector �V�F�A���W��育�w���̂��q�l�́A �J���҈������[���ɂ� �u����҂���̎�t�@���[�U�[�o�^�v ���Ē����܂��ƁAVector ���s�́u�\���ԍ��v�̍��m�͕K�v�Ȃ��Ȃ�܂��B
�@���[�U�[�o�^�̓��e
�@�@����
�@�@���[���A�h���X
�@�@�\���ԍ�(Vector ���s)
�@�o�^����܂������q�l�̌l���́A�ڋq�Ǘ��ƃT�|�[�g�ȊO�̖ړI�Ŏg�p�������܂���B
�@���s���ȓ_�A���ӌ��Ȃǂ�����܂�����A���L�̃��[���A�h���X�܂ł��A�����������B
�@E-Mail : kobou@hbs.ne.jp
�@URL : http://www.hbs.ne.jp/home/kobou/
�ڎ��ɖ߂�
�@
2. ���g���ɂȂ�O�ɂ��ǂ݉������B
�@
�@�E�f�[�^�t�@�C���ɂ���
�@�C���X�g�[�����ɃC���X�g�[���f�B���N�g�����f�B�t�H���g�ŁAOS��C�h���C�u�̏ꍇ�́A
�@�@C:\Program Files\����҂���̎�t\AppointData
�t�H���_���ɁA����҂���̎�t�Ŏg�p����f�[�^�t�@�C�����i�[����Ă��܂��B
�@�@�@�@�@INF.MDB : ���ݒ�f�[�^�t�@�C��
�@�@�@�@�@PATIENT.MDB : ���҃f�[�^�t�@�C��
�@�@�@�@�@SCHEMA.INI : �O���e�L�X�g�t�@�C���̃t�B�[���h��`�t�@�C��
�@�@�@�@�@(�N�x)_APPOINT.MDB : �\��\�f�[�^�t�@�C��
�@�@�@�@�@(�N�x)_CASH.MDB : ���v�\�f�[�^�t�@�C��
�@�@�@�@�@�\��\�Ɠ��v�\�̃f�[�^�t�@�C���́A�N�x���ɍ쐬����܂��B
�@�@�@�@�@(������Ԃł́A�\��\�Ɠ��v�\�̃f�[�^�t�@�C���͑��݂��܂���B���N�����ɍ쐬����܂��B)
�@�̎��ؓ��ɋM��@�̖��̓���������܂��̂ŁA���[�U�[���o�^���s���ĉ������B
�@���̏��Ɍ��炸�A����҂���̎�t�œo�^���邢�͓��͂���f�[�^�́A�S�ď�L�̂����ꂩ�̃f�[�^�t�@�C���ɕۑ�����邾���ŁA�O���ɑ��M���͂���܂���B
�@��L�̃t�@�C���Q�́A�l�����܂ރf�[�^�ɂȂ�܂��̂ŁA�Ǘ��ɂ͏\�������Ӊ������B
�@��L�̃t�@�C���Q�́A�f�[�^�x�[�X�\�t�g���ŊJ�����Ƃ��o���܂����A��ɍ\���v�f�̕ύX��f�[�^�̓��͍͂s��Ȃ��ʼn������B����҂���̎�t������ɋ@�\���Ȃ��Ȃ�܂��B
�@������Ԃ̊��҃f�[�^�t�@�C���́A�����o�^����Ă��܂���B����҂���̎�t�̑S�Ă̋@�\��L���ɂ��邽�߂ɁA���Ҕԍ��ɂ�銳�ҏ��o�^���s���ĉ������B( CSV�e�L�X�g�t�@�C���ɂ�����ҏ��̈ꊇ�Ǎ����o���܂��B)
�@�����������܂ł́A�\��\�E���v�\�������R�Ƀf�[�^���͂��Ă������������B���������Ɏ���҂���̎�t�̋N���O�ɃC���X�g�[���t�H���_���� AppointData �t�H���_���� (�N�x)_APPOINT �E MDB (�N�x)_CASH.MDB ���폜����ƁA����҂���̎�t�̋N�����ɐV�K�� (�N�x)_APPOINT.MDB �E (�N�x)_CASH.MDB ���쐬����܂��B
���ӁI�\��\�Ɠ��v�\�̃f�[�^�̔j���́A (�N�x)_APPOINT.MDB �� (�N�x)_CASH.MDB ���폜���ĉ������B����ȊO�̃t�@�C���͍폜���Ȃ��ʼn������B
�@�E���C�Z���X�L�[�ɂ���
�@��t�Ŏg�p����R���s���[�^�̌̏�Ŏt���Ɩ����邱�Ƃ��Ȃ��悤�ɁA�{�\�t�g�ł�1�w���ɂ�2�̃��C�Z���X�s�������܂��B(�T�u�̃R���s���[�^�p�ɂ��g�p�������B�f�[�^�̓������������Q�Ƃ��ĉ������B)
�@�E���w�����@�ɂ���
�@���w�����@�́AVector �V�F�A���W�ƗX�U�ւ�����܂��B
�@1.Vector �V�F�A���W�ɐ\�����܂��ꍇ
�@�@��������C�Z���X�L�[���擾����ꍇ(2�ڂ̃��C�Z���X�L�[�͌���擾����ꍇ)
�@�@�@�R���s���[�^�ŕ\������Ă�������҂���̎�t�v���_�N�gID�𗘗p�ҘA�����ɂ������������B
�@�@�@2�ڂ̃��C�Z���X�L�[�͌���J���҈������[���ɂāA
�@�@�@�u����҂���̎�t�@2���C�Z���X�L�[���s��]�v�Ƃ��m�点�������B���̎� Vector ���s�̐\���ԍ����K�v�ƂȂ�܂��B
�@�@��̃��C�Z���X�L�[���Ɏ擾�����ꍇ
�@�@�@2��̃R���s���[�^�ŕ\������Ă�������҂���̎�t�v���_�N�gID�����ꂼ�� / �ŋ���ė��p�ҘA�����ɂ������������B
�@�@�@( *****/***** )
�@2.�X�U�ւ̏ꍇ
�@�@�J���҈��ɉ��L�� E-Mail �ɂ� �u����҂���̎�t�@�X�U�֍w����]�v �Ƃ��m�点�������B
�@�J���҂ƒ��ڎ���ƂȂ�X�U�ւ���]�������́A���[���ɂ� �u����҂���̎�t�@�X�U�֍w����]�v �Ƃ��m�点�������B������v����ԐM�������܂��B
�@�E���C�Z���X�L�[�����w�����ꂽ���q�l��
�@�R���s���[�^(PC)���ւ����Ƃ���Windows(OS)���ăC���X�g�[�������Ƃ����́A�V�������C�Z���X�L�[���K�v�ɂȂ�܂��̂� �J���҈������[���ɂ� �u����҂���̎�t�@���C�Z���X�L�[�Ĕ��s��]�v �Ƃ��m�点�������B���̎��A����҂���̎�t�̃v���_�N�gID ( �C���X�g�[���̓�������V�v���_�N�gID�����̓s�x��������܂� )�ƁAVector �V�F�A���W��育�w���̂��q�l�� Vector ���甭�s����܂����u�\���ԍ��v�� �K�v�ƂȂ�܂��̂Ŗ��L���ĉ������B
�@Vector �V�F�A���W��育�w���̂��q�l�́A �J���҈������[���ɂ� �u����҂���̎�t�@���[�U�[�o�^�v ���Ē����܂��ƁAVector ���s�́u�\���ԍ��v�̍��m�͕K�v�Ȃ��Ȃ�܂��B
�@���[�U�[�o�^�̓��e
�@�@����
�@�@���[���A�h���X
�@�@�\���ԍ�(Vector ���s)
�@�o�^����܂������q�l�̌l���́A�ڋq�Ǘ��ƃT�|�[�g�ȊO�̖ړI�Ŏg�p�������܂���B
�@
�@�E���C���ƃT�u�̃R���s���[�^�Ԃł̃f�[�^�̓����ɂ���
�@��t�Ŏg�p���郁�C���̃R���s���[�^���̏Ⴕ���ꍇ�́A����҂���̎�t���C���X�g�[�������T�u�̃R���s���[�^���ւ��Ƃ��Ďg�p�o����悤�ɂ���������邱�Ƃ������߂��܂��B
�@���C���R���s���[�^�́u����҂���̎�t�v�̃C���X�g�[���f�B���N�g�����́uAppointData�v�t�H���_(�t�H���_���̃t�@�C���Q���܂�)���T�u�̃R���s���[�^�́u����҂���̎�t�v�̃C���X�g�[���f�B���N�g�����́uAppointData�v�t�H���_�ɏ㏑�����邱�ƂŃf�[�^�̓������\�ɂȂ�܂��B
�@���C���̃R���s���[�^�́u����҂���̎�t�v�I�����Ƀf�[�^�̃o�b�N�A�b�v�ۑ��̐ݒ�(���ݒ��̃f�[�^�t�@�C���̐ݒ�^�u)�ŁA�ۑ����USB�t���b�V���������Ȃǂ̃����[�o�u�����f�B�A�Ɏw�肵�A������T�u�̃R���s���[�^�œǂݍ��݁uAppointData�v�t�H���_�ɏ㏑�����邱�ƂŁA����I�Ƀf�[�^�̓������o���܂��B
�@�E�J�X�^�}�C�Y�ɂ���
�@�\��\�́A�M��@�̐f�Ñ̌n�ɍ��킹�f�Î��ԁA��\����̐�L���ԁA���j�b�g���܂��͖��́A�e�X���u�ʃ{�^���̕\�����E�\���F���A�J�X�^�}�C�Y���o���܂������ݒ��ɂĐݒ肵�ĉ������B
(������Ԃ̓T���v���Ƃ��āA�����Őݒ肵�����ɂȂ��Ă��܂��B)
�@�S�Ẳ�ʂŊȒP�Ȑ������\�����Ă���܂��̂ŁA�Q�l�ɂ��ĉ������B
�@�u����҂���̎�t�v�̑S�Ă̋@�\�����g���������߂ɁA�\��\�E���v�\�Ƃ��Ƀf�[�^���͂́A���ғo�^���ꂽ���Ҕԍ�������͂���邱�Ƃ������߂��܂��B
�ڎ��ɖ߂�
�@
3. �\��\�̎g����
�@�\��\�N�����
�@

�@ : ���j���[�o�[
�@�@�@�@�u���j���[�v - �u���[�U�[���o�^�v
�@�@�@�@�@�@�@�@�@�@�@�@�u�����ް��ް��Ǎ��v
�@�@�@�@�@�@�@�@�@�@�@�@�u�f�X�N�g�b�v�ɃV���[�g�J�b�g�̍쐬�v : �f�X�N�g�b�v�Ɏ���҂���̎�t�̃V���[�g�J�b�g���쐬���܂��B
�@�@�@�@�@�@�@�@�@�@�@�@�u�I���v : ����҂���̎�t���I�����܂��B
�@�@�@�@�u����v
�@�@�@�@�u���ҏ��o�^�v
�@�@�@�@�u�����v - �u���Ҕԍ������v
�@�@�@�@�@�@�@�@�@�@�u�\���v
�@�@�@�@�@�@�@�@�@�@�u35���Ԗ����@���Ҍ����v
�@�@�@�@�@�@�@�@�@�@�u���Ԗ����@���Ҍ����v
�@�@�@�@�@�@�@�@�@�@�u���R�[��1/2�����v
�@�@�@�@�@�@�@�@�@�@�u���u�{�^���ʌ����v
�@�@�@�@�@�@�@�@�@�@�u�N�Ԏ�̏ؖ��v
�@�@�@�@�u���ݒ��v
�@�@�@�@�u�w���v�v - �u����҂���̎�t�̐����v : ���̃y�[�W��\�����܂��B
�@�@�@�@�@�@�@�@�@�@�@�u�o�[�W�������v : �o�[�W�������E�v���_�N�gID�E�J���҂ւ̘A����
�@�@�@�@�u�\���ؑ� : �`���v�\�`�v : ���v�\��\�����܂��B
�@�@�@�@�u����҂���̎�t�I���v : ����҂���̎�t���I�����܂��B
�A : ���u�{�^��
�@�@�@�@�ꊳ�҂���L���鎞�Ԃ�\�C�őI�����邢�̓h���b�O���āA���u�{�^�����N���b�N���܂��B
�@�@�@�@�\�C�̃Z���ɕ��������͂���Ă���ꍇ�́A�Z���F���{�^���F�ɂȂ�Ɠ����Ƀ{�^�������NjL����܂��B
�@�@�@�@�Z���ɕ��������͂���Ă��Ȃ��ꍇ�́A�Z���F���{�^���F�ɂȂ邾���ł��B
�@�@�@�@���ꂼ��̃{�^������E�N���b�N����ƃ{�^�����ƃ{�^���F���J�X�^�}�C�Y�o���܂��B
�@�@�@�@(������Ԃ̓T���v�����\�����ꂢ�܂��B)
�@�@�u���@�v�u���R�[��1�v�u���R�[��2�v�u�����v�{�^���ɂ���
�@�@�@�f�[�^�����͂���Ă���Z�����N���b�N�����ꍇ�̂݁A�L���ɂȂ�܂��B
�@�@�@�L���ɂȂ����{�^����ʼnE�N���b�N����ƃ{�^���F�̂݃J�X�^�}�C�Y���o���܂��B
�@�@�@�u���@�v�{�^���́A���҂����@���ꂽ��Y���̃Z����I�����ăN���b�N���ĉ������B
�@�@�@�����@�����ł́u���@�v�{�^��(�u���R�[��1�v�u���R�[��2�v���܂�)���N���b�N����Ă��Ȃ��\����������܂��B
�@�@�@�u���R�[��1�v�u���R�[��2�v�{�^���́A3������Ƀ��R�[������������̂ƁA6������Ƀ��R�[������������̓��A
�@�@�@�����R�ɗp�r�ɉ����Ďg�p���ĉ������B(�����Ɂu���@�v�̓K�p����������܂��B)
�@�@�@�u�����v�{�^���́A�I�������Z���̃f�[�^���������܂��B
�B : �J�����_�[
�@�@�@�@���t���N���b�N����ƁA���̓��t�̗\��\���\������܂��B
�C : �\��\
�@�@�@�@�\�����肽���Z�����_�u���N���b�N���邩�A�I������ Enter �L�[�Łu���ҏ�����/�\��\���́v��ʂ��J���܂��B
�D : �T�ԗ\��\
�@�@�@�@7�����̗\����\������܂��B
�@�@�@�@�C�ӂ̃Z�����_�u���N���b�N����ƁA�Y�����E���Ԃ��I����Ԃň�����̗\��\���\������܂��B
�@�@�@�@�V�����\����͂܂��͗\��̕ύX�́A������̗\��\����s���ĉ������B
�@�@�@�@(�T�ԗ\��\�ł́A�\����͂��邱�Ƃ͏o���܂���B)
�E : �q���g�̕\���@(�ȒP�Ȑ������\�����Ă���܂��B)
�F : �q���g�̕\���@(�ȒP�Ȑ������\�����Ă���܂��B)
�G : �\��\�̍�����N���b�N����Ɨ\��\�S�̂��I����ԂɂȂ�A�S�ẴZ�����x�f�F�ɂ��܂��B
�@�@�@�x�f�F�́A���ݒ��̗\��\:�s��̐ݒ�ŃJ�X�^�}�C�Y�\�ł��B
�@�@�@�A���A���ɗ\���͂���Ă���Z���͋x�f�F�ɂȂ�܂���B
�@�@�@�x�f�F�ɂȂ����Z������ł��A�V�����\����͂͏o���܂��B
�H : �\��\�̍��������\���̕������h���b�O����ƍs�P�ʂɑI����ԂɂȂ�A�I�����ꂽ�Z�����x�f�F�ɂ��܂��B
�@�@�@�x�f�F�́A���ݒ��̗\��\:�s��̐ݒ�ŃJ�X�^�}�C�Y�\�ł��B
�@�@�@�A���A���ɗ\���͂���Ă���Z���͋x�f�F�ɂȂ�܂���B
�@�@�@�x�f�F�ɂȂ����Z������ł��A�V�����\����͂͏o���܂��B
�@�@�T�ԗ\��\
�@�@�@�u�����`7����\���v�u��T�v�u���T�v�u���T�v�́A���ꂼ��7�����̗\����\������܂��B
�@�@�@�A���A���̉�ʂł͗\����͏o���܂���B
�@�@�@�\�����ꂽ�����E���ԁE�ꏊ�̃Z�����_�u���N���b�N����ƁA�Y���\����̊Y���ӏ����I����Ԃŕ\������܂��B
�@�@�@�T�ԗ\��\�̓��t�������_�u���N���b�N����ƁA�Y���\����̈�����̗\��\���\������܂��B
�@�@�@�\����͂�1�����̗\��\����s���ĉ������B
�@�@�@�\�����������T�ԗ\��̒��ɁA�f�În�Ǝ��Ԉ����͈�s�̎��ԊԊu�̈قȂ�ݒ�̓����܂܂�Ă���ꍇ�́A
�@�@�@�T�ԗ\��̕\�����o���܂���B���s�ƈقȂ����ݒ�̓��̗\��\�̗\���S�ď�������ƁA�����\���o���܂��B
�@�@�@(�s�E�̐ݒ肪�قȂ��Ă�������܂܂�Ă��Ă��A�T�ԗ\��̕\���͏o���܂��B)
�@
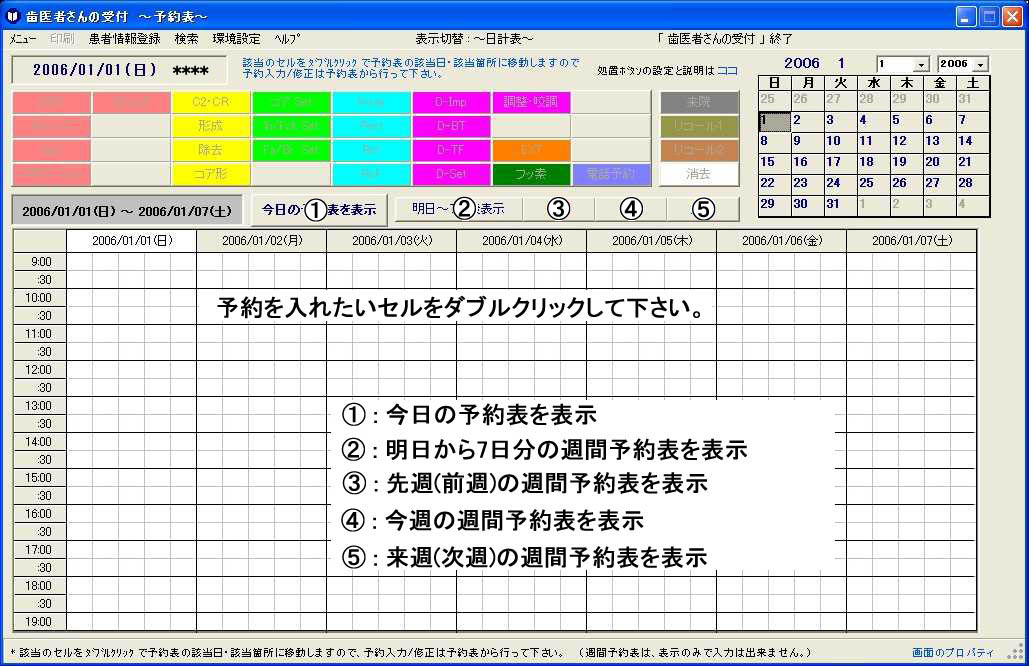
�ڎ��ɖ߂�
�@
3. - a )�@�\��\���͂̕��@ (���Ҕԍ�����)
�@�@�C�ӂ̃Z�����_�u���N���b�N���邩�AEnter �L�[�Łu���ҏ�����/�\��\���́v��ʂ��J���܂��B
�@�@

�@�@
�@�@���Ҕԍ��̃e�L�X�g�{�b�N�X�ɋM��@�Ŕ��s���Ă��銳�Ҕԍ�(�J���e�ԍ�)����͂��ĉ������B
�@�@�u�V���ԍ��o�́v�{�^���́A�o�^����Ă��銳�Ҕԍ��̍~���ōł��V�������Ҕԍ��̎��ԍ����o�͂���܂��B
�@�@( 000001 ���� 0���ߊ��Ҕԍ����g�p���Ă�����́A�u���ݒ��v�́u���Ҕԍ��̐ݒ�v�^�u�Őݒ肵�ĉ������B)
�@�@�@�@�@�@�@�@
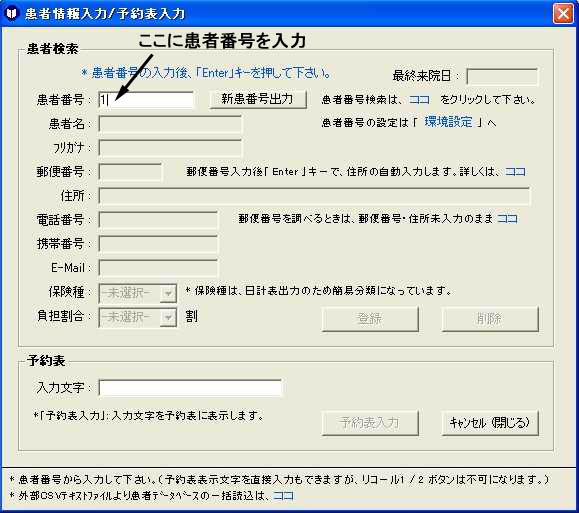
�@�@���Ҕԍ�����͌�AEnter �L�[�����ғo�^�ς݂Ȃ炻�̊��ҏ�\������܂��B
�@�@�u�\��\���́v�{�^���ŗ\��\�� �\��\-���͕��� �ɕ\�����ꂽ�������f����܂��B
�@�@�����ɕ��ʓ��̒NjL���o���܂��B��������͂���ɂ́A�������͎x���������p�������B
�@�@���ҏ��ɏC���̕K�v���Ȃ��ꍇ�́AEnter �L�[�����̂܂�2���ĉ������B(�S����3��) �\��\�ɔ��f����܂��B
�@�@���o�^�̊��Ҕԍ�����͂����ꍇ�́A�t���[�� �^�C�g�����V�K���ҏ����͒�...�ƂȂ�A�̊��ҏ�\������܂��̂ŁA���̂܂ܐV�K���ҏ�����͂��ĉ������B���͏I����A�u�o�^�v�{�^�����N���b�N����Ɠo�^�����ƂȂ�܂��B
�@�@�@�@�@�@�@�@
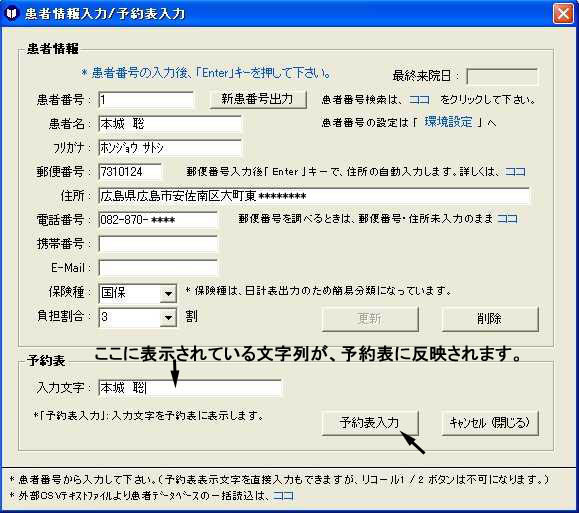
�@�@�\��\�ɔ��f���ꂽ���
�@�@

�@�@9:00 �` 10:00 �ԂɌ`���̗\�������ꍇ
�@�@

�@�@�u�`���v�̏��u�{�^�����N���b�N�������
�@�@���j�b�g1 - 9:00 �̃Z���͊��ғo�^���ꂽ���Ҕԍ��ɂ����͂��ꂽ�f�[�^�Ȃ̂ŁA�ȉ~���̃{�^�����L���ɂȂ�܂��B
�@�@
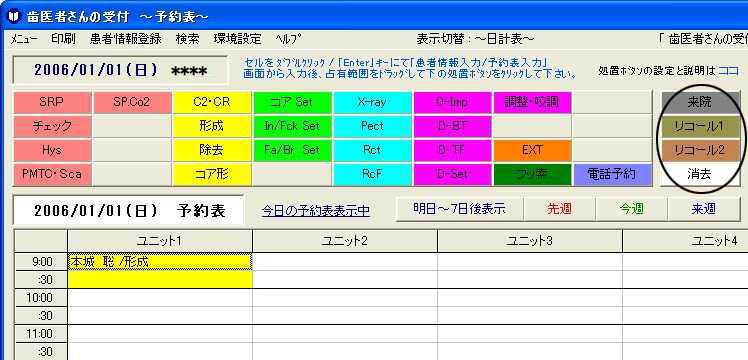
�@�@���҂����@���ꂽ��Y���̃Z�������͔͈͂��h���b�O���đI�����A�u���@�v�{�^�����N���b�N���ĉ������B
�@�@�����@�����ł́u���@�v�{�^�����N���b�N����Ă��Ȃ��\����������܂��B
�@�@�u���R�[��1�v�u���R�[��2�v�{�^���́A3������Ƀ��R�[������������̂ƁA6������Ƀ��R�[������������̓��A�����R�ɗp�r�ɉ����Ďg�p���ĉ������B(�����Ɂu���@�v�̓K�p����������܂��B)
�ڎ��ɖ߂�
�@
3. - b )�@�\��\���͂̕��@ (���Ҕԍ���������Ȃ��Ƃ�)
�@�@�d�b���ŗ\����t����Ƃ��Ɋ��Ҕԍ���������Ȃ��ꍇ
�@�@

�@�@�@�@�@�@�@�@
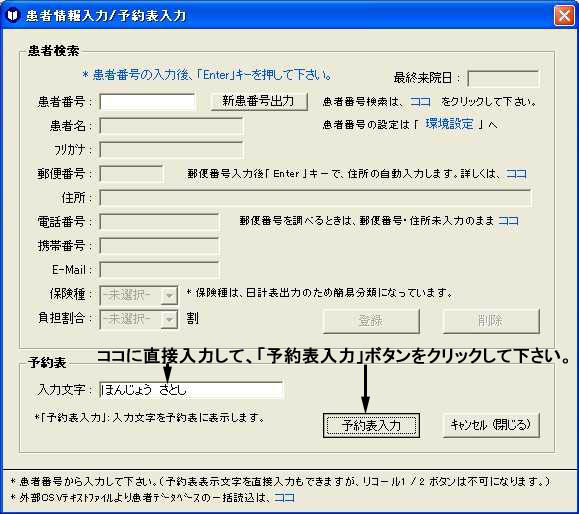
�@�@�\��\�ɔ��f���ꂽ��Ԃ���u�d�b�\��v�̏��u�{�^�����N���b�N�������
�@�@���̂Ƃ��u���@�v�u�����v�͗L���ł����A���Ҕԍ�������͂���Ă��Ȃ��̂Łu���R�[��1�v�u���R�[��2�v�͖����ł��B
�@�@

�@�@���҂���(�ق傤�@���Ƃ�)�����@����āA���Ҕԍ�������������
�@�@���j�b�g3 - 9:00 �̃Z���u�ق傤�@���Ƃ� /�d�b�\��v���_�u���N���b�N���܂��B
�@�@���҂����@���ꂽ�Ƃ��Ɋ��Ҕԍ�����͂��āA�u Enter �v�L�[�������܂��B
�@�@�@�@�@�@�@�@
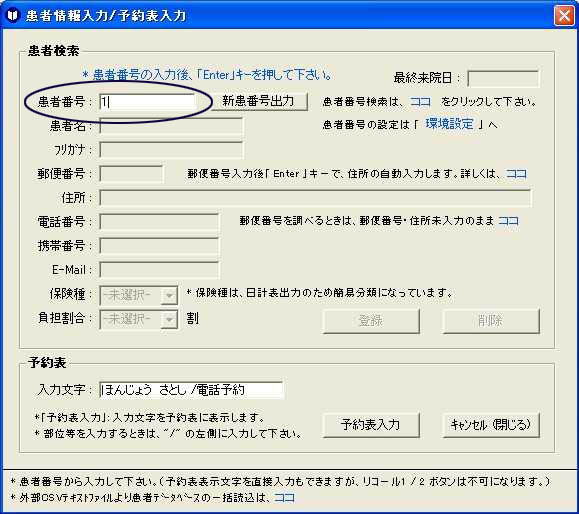
�@�@�u Enter �v�L�[�������ꂽ��ԁB
�@�@���̂܂܊��ҏ��Ɍ�肪�Ȃ���Ή����́u�\��\���́v�{�^�����N���b�N���ĉ������B
�@�@�@�@�@�@�@�@
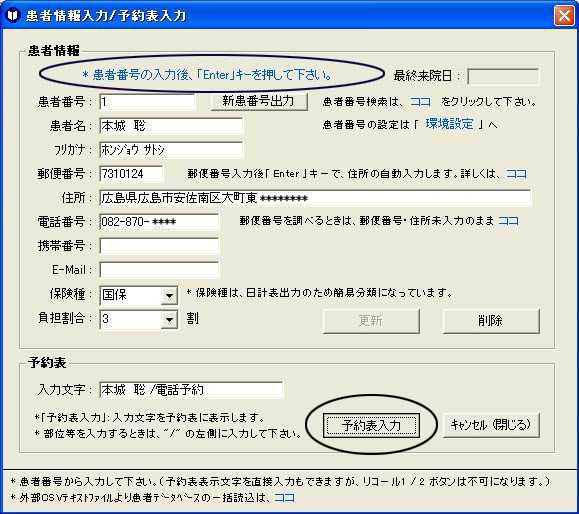
�@�@�\��\�ɔ��f���ꂽ��ԁB
�@�@�����ł͊��Ҕԍ��ɂ��\��ɍX�V����Ă��܂��̂ŁA�u���R�[��1�v�u���R�[��2�v���L���ł��B
�@�@

�ڎ��ɖ߂�
�@
3. - c )�@���͍ςݗ\��̈ړ����@
�@���ɓ��͂���Ă���\��̗\��������ύX�ɂȂ����ꍇ�́A�N���b�N�����̓h���b�O���đI��͈͂��w�肵�܂��B
�@���̏ꏊ�ʼnE�N���b�N����Ɓu�\��̐���v�̃��j���[���o�܂��̂ŁA�N���b�N���ĉ������B
�@�ύX�ɂȂ����\������̃Z�����E�N���b�N����Ɓu�\��̓\��t���v�̃��j���[���o�܂��̂ŁA�N���b�N���ĉ������B
�@���j�b�g1 9:00 �` 10:00 �̗\��� 10:00 �` �Ɉړ������
�@

�@�ړ��������\���I�����A�E�N�b�N - �\��̐���
�@

�@�\��̈ړ���ŁA�E�N���b�N - �\��̓\��t��
�@

�@�\����������Ԃ̂܂܁u����҂���̎�t�v���I��������A�V���ɗ\�����낤�Ƃ���ƁA�m�F�̃��b�Z�[�W���o�܂��B
�@�����̃Z���̗\���������ꍇ�A�\��t���悪�������Z�����̋�������Ίm�F�̃��b�Z�[�W���o�āA�\��t���邱�Ƃ��o���܂���B�Z�����m�F���čĂї\��̓\��t�����s���ĉ������B
�ڎ��ɖ߂�
�@
3. - d )�@���[�U�[���o�^
�@�@�@�@�@

�@�u���[�U�[���o�^�v��ʂɂāA�K�v�ȏ���o�^���ĉ������B
�@�̎��ؓ��e�������ɋM��@�̖��̓���������܂��B
�@����͊J���҈��̃��[�U�[�o�^�ł͂���܂���B
�ڎ��ɖ߂�
�@
3. - e )�@���҃f�[�^�x�[�X�Ǎ� ( �����̊��҃f�[�^�t�@�C���̓Ǎ� )
�@�@�@

�@����҂���̎�t�œǂ݉\�Ȋ��҃f�[�^�x�[�X�́ACSV�`�� (�e�L�X�g-�J���}��蕶��) �̃t�@�C���ł��B
�@���Z�v�g�R���s���[�^����̊��҃f�[�^�̒��o���@�́A���Z�v�g�R���s���[�^���[�J�[�ɂ��₢���킹�������B
�@�f�[�^�̗l���́ATYPE1.CSV : "���Ҕԍ�","���Җ�","�t���K�i","�X�֔ԍ�","�Z��","�d�b�ԍ�"
�@�@�@�@�@�@�@�@�@�@�@�@TYPE2.CSV : "���Ҕԍ�","���Җ�","�X�֔ԍ�","�Z��","�d�b�ԍ�"
�@�@�@�@�@�@�@�@�@�@�@�@TYPE3.CSV : "���Ҕԍ�","���Җ�","�t���K�i","�X�֔ԍ�",""�Z��"
�@�@�@�@�@�@�@�@�@�@�@�@TYPE4.CSV : "���Ҕԍ�","���Җ�","�X�֔ԍ�","�Z��"
�@�@�@�@�@�@�@�@�@�@�@�@�ȏ��4��ނł��B
�@�@�@�@�@�@�@�@�@�@�@�@�e�^�C�v�̃t�B�[���h���́A��L�̒ʂ�ɏ]���ĉ������B
�@�@�@�@�@�@�@�@�@�@�@�@��s�ڂ���f�[�^�ɂȂ�܂��B(��s�ڂ��t�B�[���h���̏ꍇ�́A�폜���ĉ������B)
�@�@�@�@�@�@�@�@�@�@�@�@�_�u���N�I�e�[�V����( " )�݂̗̈͂L���́A�ǂ���ł��\���܂���B
�@���q�l�����p�ӂ��ꂽCSV�t�@�C�����������A���[�h�o�b�h������ Microsoft Excel ���̕\�v�Z�\�t�g�ŊJ���Ă݂āA
�@TYPE1.CSV �E TYPE2.CSV �E TYPE3.CSV �E TYPE4.CSV �̂����ꂩ�̃f�[�^�l���̈�v�����t�@�C�����ɕύX���ĉ������B
�@���������J���ɂ́A[�t�@�C�������w�肵�Ď��s] ���� notepad.exe �����s���ĉ������B
�@���[�h�p�b�h���J���ɂ́A[�t�@�C�������w�肵�Ď��s] ���� wordpad.exe �����s���ĉ������B
�@�����A���p�ӂ��ꂽCSV�t�@�C���̃f�[�^�l������v������̂��Ȃ��ꍇ�́A Microsoft Excel ���̕\�v�Z�\�t�g�Ńt�B�[���h���̓���ւ������͍폜���āA�f�[�^�l���̈�v�����t�@�C�����ɕύX���ĉ������B(���Ɏ菇�̐���������܂��B)
�@�t�@�C������ύX����CSV�t�@�C�����u����҂���̎�t�v�̃f�[�^�t�H���_�̒��ɃR�s�[���ĉ������B
�@�f�[�^�̓Ǎ��̎菇�́A�u���҃f�[�^�x�[�X�Ǎ��v�ł̎w���ɏ]���ĉ������B
�@�}�C�R���s���[�^�����̓G�N�X�v���[���Ńt�@�C�����Ŋg���q .CSV ���\������Ă��Ȃ��ꍇ�́A
���j���[�o�[ - �c�[��(T) - �t�H���_�I�v�V����(O) ���J���āA�u�\���v�^�u�̏ڍאݒ�́u�o�^����Ă���g���q�͕\�����Ȃ��v�̃`�F�b�N���͂����ăt�@�C����������ĉ������B(Windows XP)
�@�@TYPE1.CSV �̃t�@�C�����������ŊJ������� (�T���v���Ƃ���3���R�[�h�̃f�[�^���\�����Ă���܂��B)
�@�@

�@�@TYPE1.CSV �̃t�@�C����Microsoft Excel�ŊJ�������
�@�@

�@���p�ӂ��ꂽ CSV �t�@�C���̃t�B�[���h�����w��ƈقȂ��Ă���ꍇ�́A���L�����Q�l�ɏC�����ĉ������B
�@�@���Җ��ƃt���K�i�̃t�B�[���h��������Ă����ꍇ�@(Microsoft Excel �ɂ��C����)
�@�@
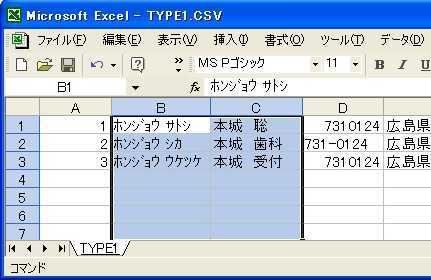
�@�@���}�����܂��B
�@�@
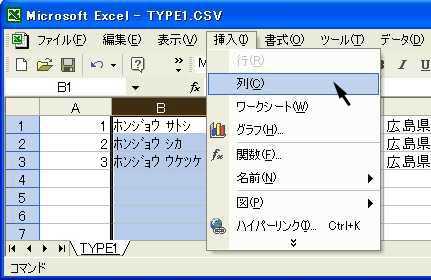
�@�@�}�����ꂽ�̗�B�ɁA��D�̃f�[�^���ړ����܂��B
�@�@
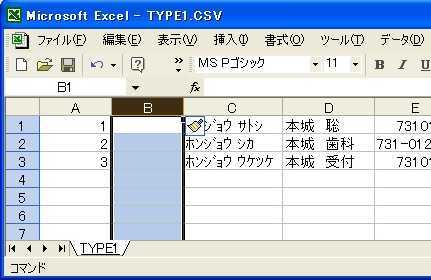
�@�@
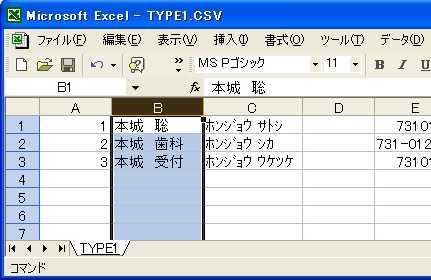
�@�@�ɂȂ�����D���폜���܂��B
�@�@
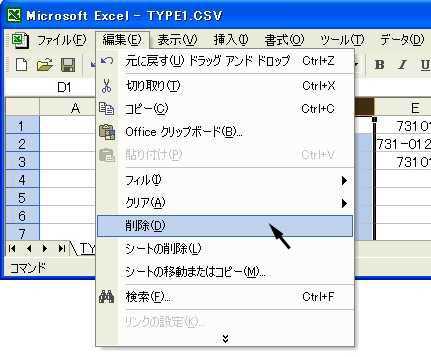
�@�@�C�����������܂�����A���O��t���ĕۑ����ĉ������B
�@�@TYPE1.CSV�ETYPE2.CSV�ETYPE3.CSV�ETYPE4.CSV�̂����ꂩ�̃f�[�^�l���̈�v����t�@�C��������͂��ĉ������B
�@�@
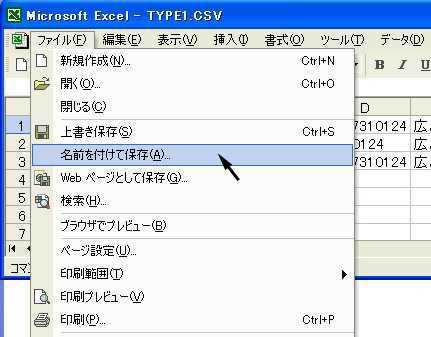
�@�@
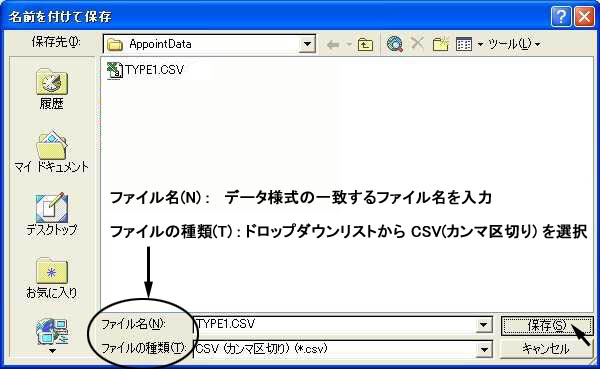
�@�@�m�F�̃��b�Z�[�W��2��ޏo�܂����A2�Ƃ��u�͂��v��I�����ĉ������B
�@�@

�@�@

�@�@�ȏ�Ńt�B�[���h���̓���ւ��́A�I���ł��B
�ڎ��ɖ߂�
�@
3. - f )�@���
�@�\�����̗\��\��������܂��BA4�T�C�Y�̗p�������p�Ӊ������B(�T�ԗ\��̉�ʂ́A����o���܂���B)
�@�u����҂���̎�t�v�̑S�Ă̈���@�\�ɑ���g�p����p���T�C�Y�E�p���̑}�������Ɋւ�������́A�������B
�@�@�@�@

�ڎ��ɖ߂�
�@
3. - g ) ���ҏ��o�^ ( �V���o�^�E�o�^���ҏ��̏C�� )
�@���҂���̏����Ǘ����܂��B
�@�ی���͓��v�\�ł̕��ނ̂��߁A�ȈՕ��ނɂȂ��Ă��܂��B
�@�ی������͓��v�\�ɓ_������͂���Ƌ��z�v�Z�������������邽�߂ɕK�v�ł��B
�@�@�@�@�@

�ڎ��ɖ߂�
�@
3. - h ) ���Ҕԍ�����
�@���Ҕԍ���������Ȃ��Ƃ��A�o�^�ς݂̑S���҃f�[�^���� ���Җ�(�t���K�i)�E���Җ�(����)�E�d�b�ԍ� �̂����ꂩ�̌��������Ō������܂��B
�@�@�@

�ڎ��ɖ߂�
�@
3. - i ) �\��
�@�w�肵�����҂���̗\�����������܂��B
�@�@�@

�ڎ��ɖ߂�
�@
3. - j ) 35���Ԗ����@���Ҍ���
�@�����@���҂̌����́A�u35���Ԗ����@���Ҍ����v�Ŗ����������Ė����@���҂ɘA�����邩�A�u���Ԗ����@���Ҍ����v�Ō��Ɉ��܂Ƃ߂Ďw�茎�̖����@���҂ɘA�����邩�A�ǂ��炩�̕��@�����߂Ė����@���҂ɑΏ����ĉ������B
�@�u35���Ԗ����@���Ҍ����v���N���b�N����ƁA��������35���O�̓��t�̗\��ɉ����āA�u���@�v/�u���R�[��1�v/�u���R�[��2�v�{�^�����N���b�N����Ă��Ȃ��\��𒊏o���A���̒��o���ꂽ�\�҂����ꂼ��35���O�ȍ~�Ɂu���@�v�u���R�[��1�v�u���R�[��2�v�{�^���̓K�p/���K�p���킸�V���ȗ\�������҂݈̂ꗗ�\�ɕ\�����܂��B
�@������Ԃł�35���̐ݒ�ł����A�����O���� ���ݒ��̖����@���Ҍ����̐ݒ�ŕύX�\�ł��B
�@�J�����_�[�̓��t���N���b�N����ƁA���̓��t����35���O�̗\�҂��疢���@���҂��������܂��B
�@������j�Փ����ŋx�f��������ē~�����̒����x�f�������́A�x�f�����������J�����_�[��荡���̓��t����1�����k���ď������ĉ������B
�@���ݒ�̖����@���Ҍ����̐ݒ�� 7�̔{�� ���ȊO���w�肵�����́A�T�Ԃ̒�x�f������v���܂���̂ŋx�f���̗����̓J�����_�[��荡���̓��t����1�����k���ď������ĉ������B
�@�u�I���s�̍폜�v�{�^���́A�������ʂ�\�������\����ꎞ�I�ɍ폜���邾���ŗ\��f�[�^�ύX���܂���̂ōČ������s���ƍ폜�O�̌������ʂ�\�����܂��B��������Ȃǂ̂��߂ɕK�v�̂Ȃ����R�[�h���폜���ĕҏW���ĉ������B
�@�@�@�@�@

�ڎ��ɖ߂�
�@
3. - k ) ���Ԗ����@���Ҍ���
�@�����@���҂̌����́A�u35���Ԗ����@���Ҍ����v�Ŗ����������Ė����@���҂ɘA�����邩�A�u���Ԗ����@���Ҍ����v�Ō��Ɉ��܂Ƃ߂Ďw�茎�̖����@���҂ɘA�����邩�A�ǂ��炩�̕��@�����߂Ė����@���҂ɑΏ����ĉ������B
�@�w�肵���N���̗\�҂̓��A�u���@�v/�u���R�[��1�v/�u���R�[��2�v�{�^�����N���b�N����Ă��Ȃ��\��𒊏o���A���̒��o���ꂽ�\�҂����ꂼ��w�肵���N���ȍ~�Ɂu���@�v�u���R�[��1�v�u���R�[��2�v�{�^���̓K�p/���K�p���킸�V���ȗ\�����̊��҂݈̂ꗗ�\�ɕ\�����܂��B
�@�u�I���s�̍폜�v�{�^���́A�������ʂ�\�������\����ꎞ�I�ɍ폜���邾���ŗ\��f�[�^�ύX���܂���̂ōČ������s���ƍ폜�O�̌������ʂ�\�����܂��B��������Ȃǂ̂��߂ɕK�v�̂Ȃ����R�[�h���폜���ĕҏW���ĉ������B
�@�@�@�@�@

�ڎ��ɖ߂�
�@
3. - l ) ���R�[�� 1 / 2 ����
�@�w�肵���N���̗\��\�ɂāu���R�[��1�v�܂��́u���R�[��2�v���K�p���ꂽ�\�҂��������܂��B
�@�u���R�[��1�v�u���R�[��2�v��3������Ƀ��R�[������������̂ƁA6������Ƀ��R�[������������̓������R�Ɏg�������ĉ������B
�@�u�I���s�̍폜�v�{�^���́A�������ʂ�\�������\����ꎞ�I�ɍ폜���邾���ŗ\��f�[�^�ύX���܂���̂ōČ������s���ƍ폜�O�̌������ʂ�\�����܂��B��������Ȃǂ̂��߂ɕK�v�̂Ȃ����R�[�h���폜���ĕҏW���ĉ������B
�@�@�@

�ڎ��ɖ߂�
�@
3. - m ) ���u�{�^���ʌ���
�@�w�肵���N���̗\��\�ɂĎw�肵�����u�{�^���ʂɓK�p���ꂽ�\�҂��������܂��B
�@�u���@�v�u���R�[��1�v�u���R�[��2�v�{�^�����K�p���ꂽ�\�҂́A����炪�K�p�����O�ɓK�p����Ă������u�{�^���Ƃ��Č�������܂��B
�@�w�肵���N���̎w�肵�����u�{�^�����K�p���ꂽ���҂���ɘA������Ƃ����ɂ����p�������B(�����@���҂̌����ł͂���܂���B)
�@�u�I���s�̍폜�v�{�^���́A�������ʂ�\�������\����ꎞ�I�ɍ폜���邾���ŗ\��f�[�^�ύX���܂���̂ōČ������s���ƍ폜�O�̌������ʂ�\�����܂��B��������Ȃǂ̂��߂ɕK�v�̂Ȃ����R�[�h���폜���ĕҏW���ĉ������B
�@�@�@�@�@

�ڎ��ɖ߂�
�@
3. - n ) �N�Ԏ�̏ؖ�
�@���҂���1�N�ԂɎx��������Ô�̊J���𐿋����ꂽ���ɂ����p�������B
�@���v�\�Ɋ��Ҕԍ��ɂ���ē��͂��ꂽ�f�[�^�̓��A�w�肵�����Ҕԍ��̊��҂��w�肵���N�ԂɎx��������Ô�̍��v�Əڍׂ��������āA������܂��B
�@��������N�Ԏ�̏ؖ��ɁA�u�{��@�ł͕ی��f�Ô�Ǝ���f�Ô�̍��v���z����Ô�T���̑ΏۂƂȂ�܂��B�v�̒��߂�������邩�̐ݒ肪���ݒ��̗̎��̐ݒ�ɂ���܂��B
�@�A���A���Ҕԍ�������v�\���͂��Ȃ��������̊��҂���̃f�[�^�͏W�v����܂���̂Łu�N�Ԏ�̏ؖ��v�̋@�\�����p�����ꍇ�́A�K�����Ҕԍ�������v�\���͂��s���ĉ������B
�@���������͎̂w�肵���N��1��1���`12��31���܂ł̊��ԂɂȂ�܂��B
�@�@�@�@

�ڎ��ɖ߂�
�@
3. - o ) ���ݒ�
�@�u�\��\ : �s��̐ݒ�v : �\��\�̃J�X�^�}�C�Y
�@�u���u�{�^���̐ݒ�v : ���u�{�^�����̒NjL�Ə��u�{�^���̐���
�@�u�̎��̐ݒ�v : �N�Ԏ�̏ؖ��̐���
�@�u�f�[�^�t�@�C���̐ݒ�v : �f�[�^�t�@�C���̃o�b�N�A�b�v
�@�u���Ҕԍ��̐ݒ�v : 0���ߊ��Ҕԍ��̐ݒ�
�@�u�����@���Ҍ����̐ݒ�v : �����@���Ԃ̐ݒ�
�@�ȏ�̐ݒ��J�X�^�}�C�Y���o���܂��B
�@���ꂼ��̃^�u�ɉ����Ă��̐���������܂��̂ŁA���m�F�������B
�@�@�@�@
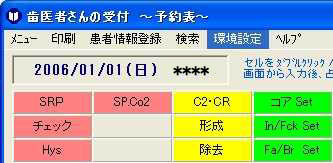
�ڎ��ɖ߂�
�@
4. ���v�\�̎g����
�@���v�\�N����� (�\��\�̃��j���[�o�[���� �u�\���ؑ�:�`���v�\�`�v ���N���b�N���ĉ������B)
�@
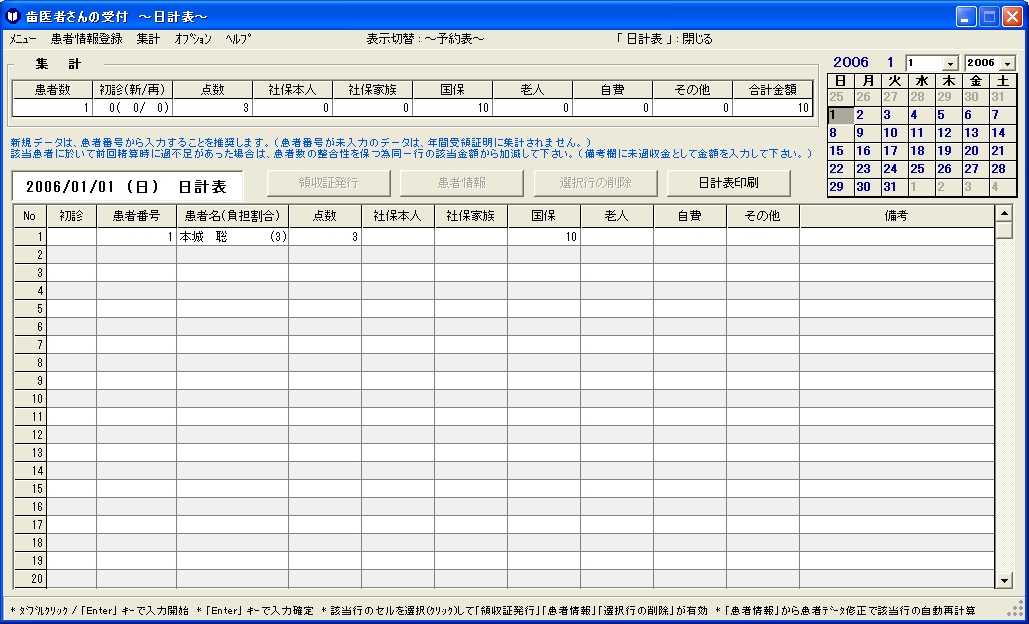
�@ : ���j���[�o�[
�@�@�@�@�u���j���[�v - �u����v : ���v�\����܂��B
�@�@�@�@�u���ҏ��o�^�v
�@�@�@�@�u�W�v�v - �u�N/���v�\�v
�@�@�@�@�u�I�v�V�����v - �u�̎��؍Ĕ��s�v
�@�@�@�@�@�@�@�@�@�@�@�@�@�u�N�Ԏ�̏ؖ��v
�@�@�@�@�u�w���v�v - �u����҂���̎�t�̐����v : ���̃y�[�W��\�����܂��B
�@�@�@�@�u�\���ؑ�:�`�\��\�`�v : �\��\��\�����܂��B
�@�@�@�@�u���v�\:����v : ���v�\����܂��B
�A : �J�����_�[
�@�@�@�@���t���N���b�N����ƁA���̓��t�̓��v�\���\������܂��B
�B : ���v����
�@�@�@�@�Z�����_�u���N���b�N�܂��́A�I������ Enter �L�[�ɂāA���͂��o���܂��B
�@�@�@�@���͂����f�[�^���m�肷��ɂ́AEnter �L�[�������ĉ������B
�@�@�@�@Enter �L�[���������ɑ��̃Z���Ɉړ������ꍇ�́A���͂����f�[�^�͖����ɂȂ�܂��B
�@�@�@�@�_�����炻�̑��܂ł͔��p�����ł̂ݓ��͂��o���A���ꂼ��8���܂œ��͏o���܂��B
�@�@�@�@�܂��A0(�[��)����͂��� Enter �L�[�Ŋm�肷��ƁA�Z���̒l�͋ɂȂ�܂��B
�@�@�@�@�ʂɃf�[�^�̓���(�C��)���o���܂����A���ғo�^���ς܂������Ҕԍ�������͂��邱�Ƃ������߂��܂��B
�@�@�@�@���o�^�̊��Ҕԍ������Ҕԍ����ɓ��͂����ꍇ�A���Җ����u ? (-) �v�ƕ\������܂��B
�@�@�@�@���̎��u���ҏ��v�{�^�����N���b�N����ƁA���͂������Ҕԍ��ŐV�K���ғo�^���o���܂��B
�@�@�@�@�܂��A���ɓ��͍ς݂̊��҃f�[�^(���Җ��E�ی���E���S����..)���C������ꍇ�́A
�@�@�@�@�Y������s�̂����ꂩ�̃Z����I�����āA�u���ҏ��v�{�^�����N���b�N���Ċ��ҏ��̍X�V���s���ĉ������B
�@�@�@�@�I�������s�̃f�[�^�̎����X�V���o���܂��B
�@�@�@�@(���̏ꍇ�́A�I���������v�\�����̏C���ɂȂ�A���̑��̓��̊Y�����҂̓��v�\�̏C���͍s���܂���B)
�@�@�@�@���j���[�o�[�́u���ҏ��o�^�v����ł́A�����͂̃f�[�^�̎����X�V�͏o���܂���B
�C : �u�̎��ؔ��s�v�u���ҏ��v�u�I���s�̍폜�v�u���v�\����v
�@�@�@�@�f�[�^����͂��ꂽ�s�̃Z�����N���b�N���đI������ƁA�{�^�����L���ɂȂ�܂��B
�@�@�@�@(����s�̂ǂ̃Z����I�����Ă��u�̎��ؔ��s�v�u���ҏ��v�u�I���s�̍폜�v�{�^���́A���̍s��Ώۂɂ��Ă��܂��B)
�@�E�u�̎��ؔ��s�v�{�^���ɂ���
�@�I�������Z�����̊��҂���̗̎���������܂��B�͂����T�C�Y ( A6 �� ) �̗p�������p�Ӊ������B
�@�E�u���ҏ��v�{�^���ɂ���
�@���v�\���͒��Ɉ����́A���͊m���Ɋ��ҏ��ɏC���̕K�v���������ꍇ�́A�Y�����҂̍s�̂ǂ̃Z���ł��I�����āA�u���ҏ��v�{�^�����N���b�N���Ċ��ҏ���ʂŏC�����čX�V����ƁA���v�\�őI�������s�̎����Čv�Z���o���܂��B
�@(���̏ꍇ�́A�I���������v�\�����̏C���ɂȂ�A���̑��̓��̊Y�����҂̓��v�\�̏C���͍s���܂���B)
�@�E�u�I���s�̍폜�v�{�^���ɂ���
�@�I�������Z���̈�s���폜���܂��B
�@�E�u���v�\����v�{�^���ɂ���
�@�\�����Ă�����v�\��������܂��BA4�T�C�Y�̗p�������p�Ӊ������B
�@���v�\�Ƀf�[�^�����͂���Ă���u���v�\����v�{�^���́A�L���ɂȂ�܂��B
�D : �W�v
�@�@ ���͂����f�[�^�� Enter �L�[�Ŋm�肵�����ɕ\�����̓��v���W�v����܂��B
�E : �q���g�̕\���@(�ȒP�Ȑ������\�����Ă���܂��B)
�F : �q���g�̕\���@(�ȒP�Ȑ������\�����Ă���܂��B)
�ڎ��ɖ߂�
�@
4. - p ) ���v�\���͂̕��@
�@�Y���̃Z�����_�u���N���b�N���邩�A�Y���̃Z����I�����āuEnter�v�L�[�������āA���͂��J�n���ĉ������B
�@�Y���̃Z���ɓ��͏I����A�uEnter�v�L�[�������ƃf�[�^���m�肳��܂��B
�@���Ҕԍ�������͂��邱�Ƃ𐄏����܂��B
�@���f�̃Z���̓_�u���N���b�N���āA�h���b�v�_�E�����X�g�̊Y�����X�g���N���b�N�őI�����ĉ������B�p���f�Â̏ꍇ�́A���I���̂܂܂ɂ��ĉ������B
�@���ғo�^�����Ȃ��Ċ��Җ��ɕ�������͂��o���܂����A���̊��҂���̔N�Ԏ�̏ؖ��ɂ��̃f�[�^�͏W�v����܂���B
�@

�@���Ҕԍ�����͂��� Enter �L�[�������ƁA���ғo�^�ς݂Ȃ犳�Җ����������͂���A�_���̃Z�����I����ԂɂȂ�܂��B���̂܂� Enter �L�[�������āA�_������͂��ĉ������B
�@���Җ��̕������������ꍇ�A�\�������͔̂��p15����(�S�p14����)�܂łł��B�̎��ɂ̓t���l�[���ň������܂��B
�@

�@�_������͂��� Enter �L�[�������ƁA���ғo�^�ŕی���ƕ��S������o�^���Ă���A����̃Z���ɕ��S���z�������\������܂��B
�@�����A�C�����K�v�ȏꍇ�͒��ڏC�����z����͂��ĉ������B Enter �L�[�œ��͊m��B
�@�_�����炻�̑��܂ł͔��p�����ł̂ݓ��͂��o���A���ꂼ��8���܂œ��͏o���܂��B
�@�܂��A0(�[��)����͂��� Enter �L�[�Ŋm�肷��ƁA�Z���̒l�͋ɂȂ�܂��B
�@

�@���f�̗��́A�h���b�v�_�E�����X�g�ɂȂ��Ă��܂��B
�@�p���f�Â̏ꍇ�́A���I��(��)�̂܂܂ɂ��ĉ������B
�@���f���邢�͍ď��f�̏ꍇ�́A���ꂼ���I�����ĉ������B
�@

�@���̑��̗��́A���u���V�Ȃǂ̊֘A�i�̋��z�̓��͂ɂ����p�������B
�@���l�̗��́A���u���V�Ȃǂ̊֘A�i�̏��i���̓��͂ɂ����p�������B
�@���v�\����̎��ɔ��l�ɓ��͂��ꂽ���������p��23�����ȏ�̏ꍇ�́A21�����܂�(�S�p�����̏ꍇ�́A���̔���)�������v�\����o���܂���B�f�[�^�́A���p100���������͏o���܂��B
�@�Y�����҂ɉ����đO�Z���ɉߕs�����������ꍇ�́A����s�̖{�����̓_���E���z����������ĉ������B
�@(2�s���g�p���Ė{�����Ɖߕs�������ē��͂���ƁA���Ґ������m�Ȓl�ɂȂ�܂���B)
�@���l���ɖ��ߎ����Ƃ��ċ��z����͂��铙�̏����őΉ����ĉ������B
�ڎ��ɖ߂�
�@
4. - q ) ���ҏ��o�^ ( �V���o�^�E�o�^���ҏ��̏C�� )
�@���ҏ��̐V�K�o�^�E�o�^���ҏ��̏C�����o���܂��B
�@���ɓ��v�\�ɓ��͍ς݂̊��Җ��A�ی���A���S�����́A�X�V����܂���B�X�V��������@�́A���q�����Q�l�������B
�@�@�@�@

�@���v�\���͒��Ɉ����́A���͊m���Ɋ��ҏ��ɏC���̕K�v���������ꍇ�́A�Y�����҂̍s�̂ǂ̃Z���ł��I�����āA�u���ҏ��v�{�^��(���}�Q�l)���N���b�N���Ċ��ҏ���ʂŏC�����čX�V����ƁA���v�\�őI�������s�̎����Čv�Z���o���܂��B
�@���̏����͑I���������v�\�����̏C���ɂȂ�A���̑��̓��̊Y�����҂̓��v�\�̏C���͍s���܂���B
�@

�ڎ��ɖ߂�
�@
4. - r ) �N/���v�\
�@�u���v�\�v�u�N�v�\�v�u���N�v�\�v��3��ނ̏W�v�ƈ�����o���܂��B
�@�\�����ꂽ��ʂ̎w���ɏ]���ăh���b�v�_�E�����X�g�ŔN�����w�肵�ĉ������B
�@�u���v�\�v : �N�ƌ����w�肵�ĉ������B�w��N���̓����̏W�v�����܂��B
�@�u�N�v�\�v : �N���w�肵�ĉ������B�w��N�̌����̏W�v�����܂��B
�@�u���N�v�v : �N���̏W�v�����܂��B
�@�u����v : �\�����ꂽ�W�v�\��������܂��BA4�T�C�Y�̗p�������p�Ӊ������B
�@�@�@�@�@

�ڎ��ɖ߂�
�@
4. - s ) �̎��؍Ĕ��s
�@���҂��ߋ��̗̎��̍Ĕ��s��v�����ꂽ���ɂ��g�p�������B
�@�̎��̍Ĕ��s�������������J�����_�[�őI�����āA�Y�����҂̃Z����I������Ɓu�̎��؍Ĕ��s�v���L���ɂȂ�܂��B
�@���̊��҂���̗��@��(�\���)�́A�\��\�́u�\���v�Ō����o���܂��B
�@�@�@�@�@

�ڎ��ɖ߂�
�@
4. - t ) �N�Ԏ�̏ؖ�
�@���҂���1�N�ԂɎx��������Ô�̊J���𐿋����ꂽ���ɂ����p�������B
�@���v�\�Ɋ��Ҕԍ��ɂ���ē��͂��ꂽ�f�[�^�̓��A�w�肵�����Ҕԍ��̊��҂��w�肵���N�ԂɎx��������Ô�̍��v�Əڍׂ��������āA������܂��B
�@��������N�Ԏ�̏ؖ��ɁA�u�{��@�ł͕ی��f�Ô�Ǝ���f�Ô�̍��v���z����Ô�T���̑ΏۂƂȂ�܂��B�v�̒��߂�������邩�̐ݒ肪���ݒ��̗̎��̐ݒ�ɂ���܂��B
�@�A���A���Ҕԍ�������v�\���͂��Ȃ��������̊��҂���̃f�[�^�͏W�v����܂���̂Łu�N�Ԏ�̏ؖ��v�̋@�\�����p�����ꍇ�́A�K�����Ҕԍ�������v�\���͂��s���ĉ������B
�@���������͎̂w�肵���N��1��1���`12��31���܂ł̊��ԂɂȂ�܂��B
�@�@�@�@�@

�ڎ��ɖ߂�
�@
4. - u ) ���v�\�̌�쓮�ɂ���
�@���v�\�ɉ����Č�v�Z�E��\�����������Ƃ��́A��U���v�\�������A�Ăѓ��v�\��\�����ĉ������B
�ڎ��ɖ߂�
�@
5. ����ɂ���
�@�u����҂���̎�t�v�Ŏg�p�������p���́A���ʎ�(�R�s�[�p��)�ō\���܂���B
�@�p���T�C�Y�́A�͂����T�C�Y ( A6 ) �� A4 ��2��ނł��B
�@�͂����T�C�Y�� A6 �T�C�Y�͎���@���Ⴂ�܂��B�{�\�t�g�́A�͂����T�C�Y�𐄏����܂��B
�@�v�����^�ւ̋����͗��T�C�Y�Ƃ��S�āA�Z�ӂ�}�����ɍ�������ʼn������B
�@���g���̃v�����^�h���C�o���͂����T�C�Y�̃v�����^�萔��L���Ă��Ȃ��ꍇ�A�͂����T�C�Y�ւ̈�����o���Ȃ����Ƃ�����܂��B(���g���̃v�����^���[�J�[�ɂ��₢���킹�������B)
�@�p���T�C�Y�́A�ȉ��̒ʂ�ł��B
�@�̎��E�N�Ԏ�̏ؖ��E�͂���������� : �͂����T�C�Y ( 100mm * 148mm )�@�������� A6 ( A4 �� 1/4 )
�@�͂�����������́A�����͂��������g�p�������B
�@��L�ȊO�̈�� : A4�T�C�Y
�@�������x������́AA4�T�C�Y�� 3��8�i (24��) �ȉ��̈������x���p�������p�Ӊ������B�u�������x���ݒ�v�ł��p�ӂ��ꂽ���x���p���̐��@��ݒ肵�ĉ������B
�@�����A�c�������x���ʂ��玟�����J�n���o���܂��̂ŁA�c�������x���p���͔j�����Ȃ��ʼn������B
�ڎ��ɖ߂�
�@
6. �}�E�X�̃X�N���[���z�C�[���ɂ���
�@�\��\�A���v�\�A�e�팟�����ʂ̕\�ȂǂŃ}�E�X�̃X�N���[���z�C�[�����g�p�����Ƃ��A�X�N���[�����o���Ȃ��Ƃ��������� [ ����� ] [ ���@2 ] ���Q�l�ɂ��āA[ IntelliPoint 4.12 �p�b�P�[�W ] ���_�E�����[�h���ē������ĉ������B
�ڎ��ɖ߂�
�@